
인식대상으로 설정한 그림판 애플리케이션에 현재 '사각형'과 '원' 두개의 도형이 있습니다.
이미지맥스는 이 두 이미지를 찾은뒤 각종 동작을 꾸밀수 있는데, 오늘은 이미지를 찾고 있다면 마우스 왼쪽 버튼을 클릭하게 만들도록 하겠습니다.


이미지맥스 인식대상 하단에 '추가' 버튼을 누르면 인식대상에서 이미지를 캡쳐 할 수 있는 툴이 실행됩니다.
그렇다면 이제 원하는 이미지를 마우스 드래그를 통해 선택하도록 합니다.
선택되어진 이미지는 'Image Selector' 윈도우에 표시가 됩니다.


이곳에서 마우스를 드래그 하여 캡쳐한 이미지를 키보드 '상', '하', '좌', '우' 방향키 버튼으로 1픽셀씩 이동하거나
'SHIFT' + '상', '하', '좌', '우' 버튼을 함께 눌러 사이즈를 조정할수 있습니다.


이미지를 조정하여 다음과 같이 설정후 저장 아이콘을 눌러 이름을 지정하면 이미지추가가 되었습니다.
사각형 도형의 이미지 이름을 rec 로 저장하도록 하겠습니다.

이제 'Image List' 에 방금 추가한 사각형 이미지 'rec' 가 추가된 것이 확인되며 우측 'Action List' 에도 '이미지 표시' 와 '이미지클릭' 이 기본값으로 설정이 되어있는것을 확인할수 있습니다.
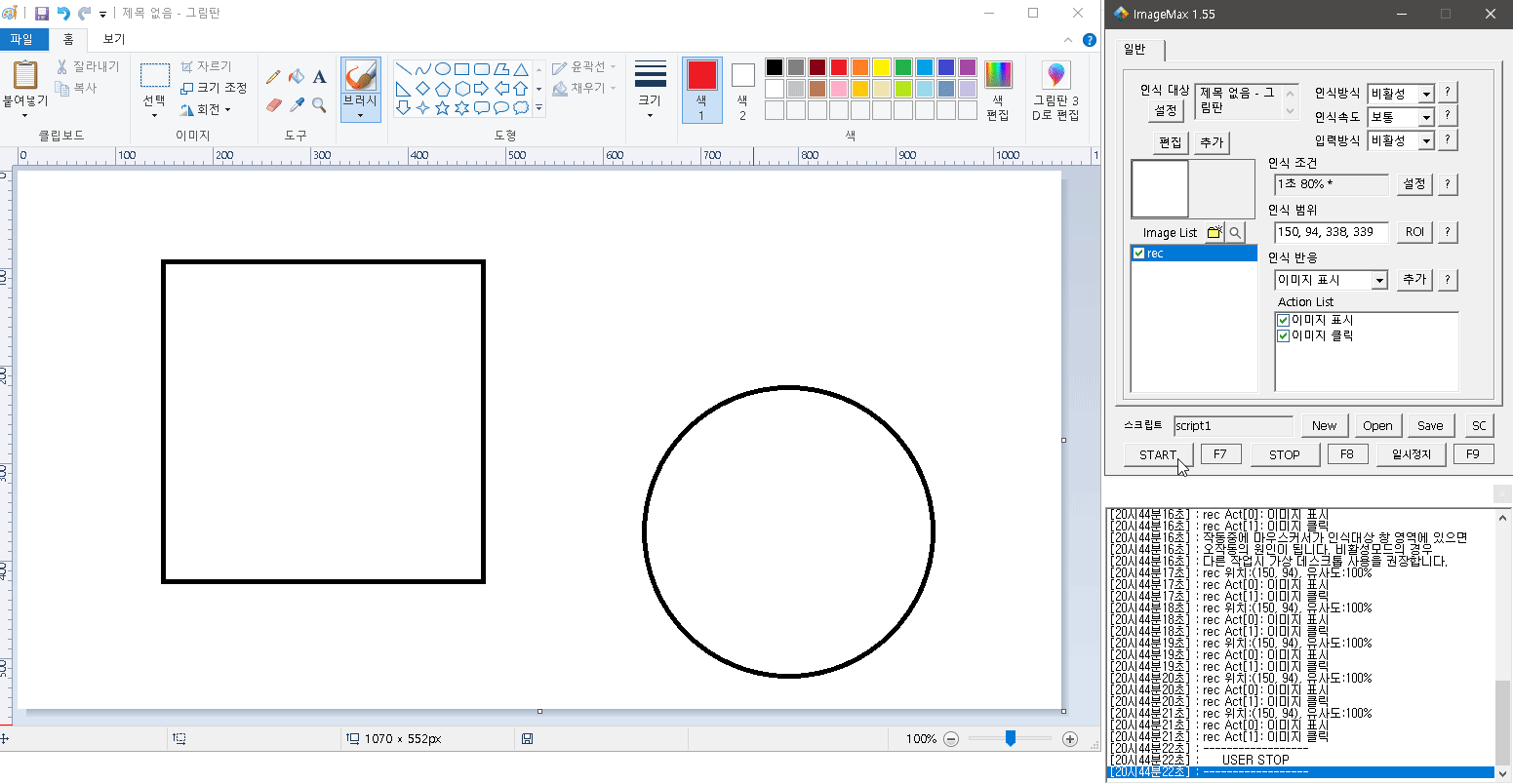
이상태에서 'START' 버튼 을 누르면 추가한 이미지를 검색하고 찾으면 자동으로 클릭하게 됩니다.
이미지를 추가한 것 만으로도 이미지를 검색하고 클릭까지 하는 것을 알 수있습니다.
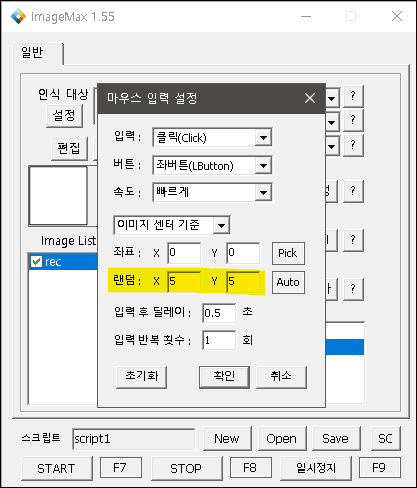
여기에 이미지맥스의 기본적으로 제공되는 강력한 기능이 마우스 클릭 좌표를 랜덤으로 변경하는 것인데
동작중인 이미지맥스를 'STOP' 버튼으로 정지 후 'Action List' 에서 '이미지 클릭' 기능을 더블클릭하면 마우스 입력 관련 각종 옵션을 변경할 수 있습니다.
여기에 기본적으로 랜덤 좌표 X:5 Y:5 로 설정되어있는것을 알 수 있는데,
'Auto' 버튼을 누르면 이미지 사이즈만큼 자동으로 값이 설정되며
임의의 숫자를 기입하는것으로도 마우스 클릭 좌표를 랜덤으로 수정할수있습니다.

참 쉽고 간편합니다.
'이미지맥스 그리고 루아(lua) > [기초] 기본 기능' 카테고리의 다른 글
| [이미지맥스] 특정 이미지를 인식후 특정 횟수 반복동작 하기 (0) | 2022.03.13 |
|---|---|
| [이미지맥스] 특정 이미지를 인식 후 동작하는 방법 2가지 (6) | 2022.03.13 |
| [이미지맥스] 루아스크립트용 액션전용이미지 추가하기 (0) | 2021.03.03 |
| [이미지맥스] 인식 대상 설정 (1) | 2021.03.03 |
| [이미지맥스] 와 [루아(Lua)] 란? (5) | 2021.03.03 |



